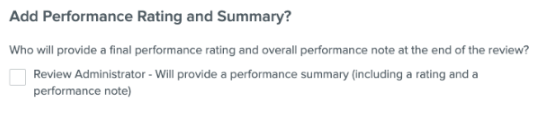Performance Ratings
This article explains how to set up and manage your performance ratings for use in performance reviews.
OVERVIEW
Performance Ratings are used to establish your company's rating scale in Namely. They can be used to provide a rating at the conclusion of a performance review cycle.
Performance Ratings should be set up prior to kicking off a Performance Review Cycle. If they're not set up, you will not be able to use them in your cycle.
Refer to this video: Performance Ratings
You can manage your Performance Ratings by going to Company > Settings > Performance Ratings. You can add new ratings, edit existing ratings and delete ratings from this screen.
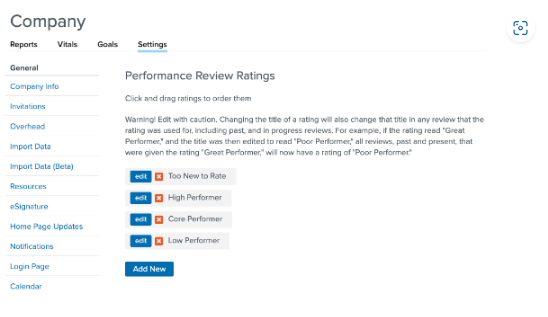
ADDING A PERFORMANCE RATING
-
To add another rating, click Add New. You'll need to fill out a few fields next.
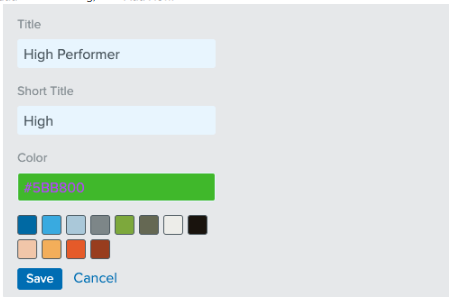
-
Select a Title for the rating. This will be the full name of the rating.
-
Select a Short Title and Color for the rating. These will be visible on an employee's performance page when the rating is used.
-
Once the rating has been created, you can drag and drop the rating to place it in the correct hierarchal order. You can drag and drop any rating to keep them organized logically. The order will also be reflected on the chart on employee profile pages.
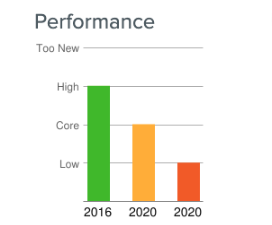
EDITING PERFORMANCE RATINGS
To edit an existing rating, click Edit next to the rating. If you edit the name of a rating, it will apply to any review the rating was used for, including past reviews, and reviews in progress. We recommend creating a brand new rating unless the change you're making is purely cosmetic.
DELETING PERFORMANCE RATINGS
To delete a rating, click the X next to the rating name. You'll be prompted to assign the deleted ratings to another rating level.
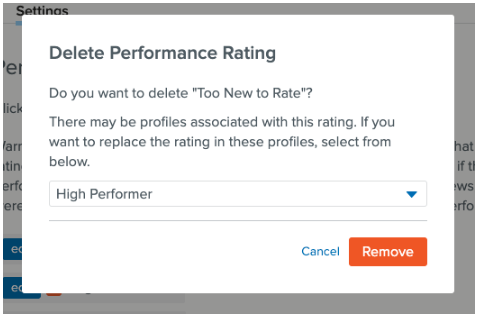
PERFORMANCE RATINGS AND SUMMARY
Once you've set up your ratings, they can be used in reviews by checking the Performance Rating and Summary option from the Basic Info page in a review cycle.